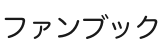Zoomでホストになる前に、事前に済ませておくべき設定変更

Zoomでホストとしてミーティングを開催する前に、済ませておきたい事前の設定変更についてご紹介します。
ビジネスの会議で当たり前のように使われるようになったZoom。もう慣れたという方がほとんどだとは思いますが、ホストとしてミーティングを開催する際に、設定に不備がある方はまだまだ多いようです。「画面共有させてください」「共同ホストにしてください」と言われて、「え?どうやるの?」と困ったことはありませんか?
誰かが主催したミーティングに参加する立場だったときには、当たり前のように使っていた機能なのに、いざ自分がホストとしてミーティングを設定したら使えなかったなんてことは本当によくあります。実は、予め設定しておかないと使えない機能があるのです。
とはいえ、Zoomの設定項目はかなりの量があります。どの設定が必要なのか、最初はわかりづらいものです。今回は、「ホストになる前に、これだけは変えておきましょう」というものをピックアップしてご紹介しますね。
1. 表示名の変更
「表示名」は、Zoomで表示されるご自身のお名前です。ビジネスで使われる方は、予め「伊藤真之@ファンブック」のように、所属がわかりやすいビジネス仕様の表示名に変更しておくことをおすすめします。
この表示名は、ホストをやる際にはミーティングの招待状にも掲載されます。くれぐれも、「MI」みたいに、どこの誰だかわからないような表示名は避けましょう。
これはホストに限った話ではないですね。ミーティングによっては、待機室を有効にし、名前を見て入室を許可するケースもあります。適切な表示名を設定しないと、ミーティング主催者を困らせてしまうことになり、ちょっと恥ずかしいですよ。
【変更方法】
Zoomログイン後、プロフィール設定画面から変更できます。
https://us02web.zoom.us/profile
2. 言語を日本語に変更
これもホストに限った話ではないのですが、ホストは多くの機能を活用する場合がありますので、やはり使いやすい言語に変えておくべきです。
英語の方が使いやすいという方はそのままで良いのですが、多くの方は日本語表示に変更したほうが使いやすいですよね?
【変更方法】
Zoomログイン後、プロフィール設定画面から変更できます。
https://us02web.zoom.us/profile
3. 音声タイプを「コンピュータ音声」に変更
デフォルトでは「電話とコンピュータ音声」に設定されています。参加者がミーティングの音声に、電話回線かコンピュータ音声かを選べるということなのですが、電話回線を使うケースはほぼありませんので、「コンピュータ音声」に変更した方が良いです。
それによって、ミーティングの招待状の文面がシンプルで見やすくなります。そちらのメリットの方が大きいです。
【変更方法】
Zoomログイン後、設定画面から、「ミーティングをスケジュールする」→「音声タイプ」
https://us02web.zoom.us/profile/setting
4. チャット自動保存を有効化
チャットを保存しようと思っていたのに忘れてしまったというのはよくあるミスです。保存しておいて損することはありませんので、自動保存に設定しておきましょう。
【変更方法】
Zoomログイン後、設定画面から、「ミーティングにて(基本)」→「ファイル送信」
https://us02web.zoom.us/profile/setting
5. ファイル送信を有効化
ミーティング中にチャットでファイルを送信できるようになります。便利ですので基本的には有効にしておきましょう。ただし、不特定多数の方とミーティングする場合に、セキュリティのリスクを踏まえて無効にしておくという選択もあると思います。
【変更方法】
Zoomログイン後、設定画面から、「ミーティングにて(基本)」→「ファイル送信」
https://us02web.zoom.us/profile/setting
6. 共同ホストを有効化
共同ホスト権限を他の参加者に付与できるようにする機能です。これがオフになっているとミーティング中に共同ホストを設定できないので、「あれができない」「これもできない」とミーティングの生産性を下げることになってしまいます。また、言うまでもなく、オンラインイベントを複数人で運営する際にはマストな機能の一つです。
【変更方法】
Zoomログイン後、設定画面から、「ミーティングにて(基本)」→「共同ホスト」
https://us02web.zoom.us/profile/setting
7. 投票を有効化
ミーティング中に投票質問ができるようになります。人によっては使うケースがないかもしれませんが、有効にしておかないと使えないので、いざというときに困らないように有効にしておいた方が無難です。
【変更方法】
Zoomログイン後、設定画面から、「ミーティングにて(基本)」→「ミーティング投票」
https://us02web.zoom.us/profile/setting
8. 画面共有を有効化
ビジネスの会議やイベントでは、画面共有を使わないことの方が少ないくらいです。画面共有は必ず有効に設定しておきましょう。
オプション設定で、「共有できるのは誰ですか?」はまずは「参加者全員」に設定するのがおすすめです。画面共有さえ有効にしておけば、参加者に許可するかどうかはミーティング中でも設定変更できますので、許可したくない場合だけ外す方がほとんどの方にとっては効率が良いはずです。
【変更方法】
Zoomログイン後、設定画面から、「ミーティングにて(基本)」→「画面共有」
https://us02web.zoom.us/profile/setting
9. ホワイトボードを有効化
これも有効にしておかないと使えないので、いざというときに困らないように有効にしておいた方が無難ですね。
【変更方法】
Zoomログイン後、設定画面から、「ミーティングにて(基本)」→「ホワイトボード」
https://us02web.zoom.us/profile/setting
10. ブレイクアウトルームを有効化
ブレイクアウトルームとは、参加者を少人数のグループに分けて、グループディスカッションを設けることができる機能です。大人数のミーティングを開催しない方は使わない機能かもしれませんが、ちょっとでも可能性のある人は有効にしておくと良いでしょう。予め設定しておかないと使えませんので、「ちょっとブレイクアウトルームやろうか」と言われて焦ることになるかもしれませんよ。
【変更方法】
Zoomログイン後、設定画面から、「ミーティングにて(詳細)」→「ブレイクアウトルーム」
https://us02web.zoom.us/profile/setting
まとめ
Zoomでホストとしてミーティングを開催する際に、予め設定しておかないと困るであろう項目をピックアップしてご紹介しました。
普段当たり前のように使っている機能でも、「画面共有」や「共同ホスト」など、予め設定しておかないと使えない機能が実は多々あります。いざ、自分がホストとしてミーティングを主催したときに参加者に迷惑をかけないよう、最低限の設定変更は済ませておきましょうね。
投稿者プロフィール

- 代表取締役
-
1983年生まれのパラレルマーケター、そしてコミュニティデザイナー。
マーケティングやコミュニティデザインの方法論を研究開発する傍ら、自身では宇宙ビジネスの実践コミュニティ「ABLab」を主宰。人が動き出すコミュニティ創りを実践する。複数の企業をコミュニティとマーケティングで支援し、仕事の後はクラフトビールで乾杯したい。
最新の投稿
 社長コラム2022年5月20日ファンブックのパーパス
社長コラム2022年5月20日ファンブックのパーパス コミュニティ論2022年4月15日コミュニティのイベント企画における4つの型
コミュニティ論2022年4月15日コミュニティのイベント企画における4つの型 社長コラム2021年10月2日38歳を迎えました
社長コラム2021年10月2日38歳を迎えました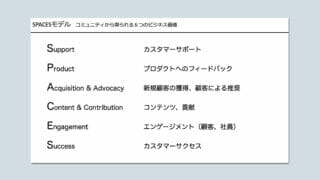 コミュニティ論2021年9月2日コミュニティのビジネス価値は「SPACESモデル」で整理しよう
コミュニティ論2021年9月2日コミュニティのビジネス価値は「SPACESモデル」で整理しよう